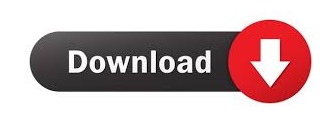
- #ESXI 6.5 DARWIN.ISO MAC OS X#
- #ESXI 6.5 DARWIN.ISO UPDATE#
I opted to use 2 cores, 100GB and 4GB in RAM. #ESXI 6.5 DARWIN.ISO MAC OS X#
Choose “Apple Mac OS X 10.14 (64-bit)” as the guest OS version.From the Virtual Machines section click “Create / Register VM”.NB: the file will be stored on your Desktop and hence possibly automatically synced with your iCloud, make sure to remove/delete it to save iCloud space.The script will run for a couple of minutes and as a result a file named “Mojave.iso” will be placed on your desktop.Then run the script: “./mk-mojave-iso.sh”.This can by done by typing “sudo chmod -x mk-mojave-iso.sh” (you will likely be asked for your password) You may need to make the script executable.Open a Terminal window and navigate to the folder with the script.Paste the script and save as “mk-mojave-iso.sh”.In the app’s preferences choose ‘Plain text’ as the document format.Open the Textedit app and create a new file.
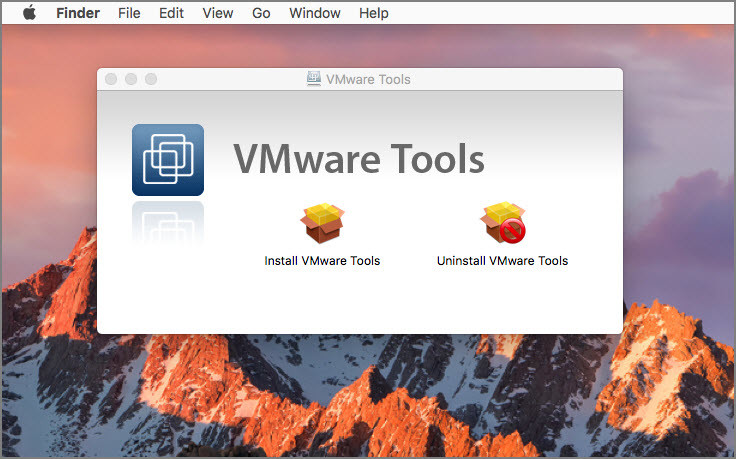
Bill Plein made an excellent script for this that you can use one-on-one:
As a result you will find a new ‘app’ in your applications folder: “Install macOS Mojave.app”įrom the file above, we need to create a bootable ISO. #ESXI 6.5 DARWIN.ISO UPDATE#
Depending on the version of macOS installed, the update process will automatically halt after download or you will need to press CMD+Q as soon as the download is finished. Click “Get” and the update process starts. Within the Mac App Store find MacOS Mojave:. There are other sources, but I would not recommend using them for security reasons This is easy if you have a MacOS machine. Run the script using “./esxi-install.sh”. This can by done by typing “sudo chmod -x esxi-install.sh” (you will likely be asked for your password) Unpack the Unlocker (“tar xzvf esxi-unlocker-xxx.tgz”). Navigate to the folder where you uploaded the unlocker (datastores are located in “/vmfs/volumes/“. Using the link above, download Unlocker and upload the file to your ESXi systems. The unlocker will modify ESXi to accept non-Apple hardware for macOS VMs. Normally, macOS can only be installed on Apple hardware. VMware Tools for macOS ( credits to you need to be logged in to download). Latest version verified for ESXi is v.3.0.0 ( credits to you need to be logged in to download) Since the server is now located near my desk, I wanted to use the opportunity to also use that system as a workstation for some of my photo hobby stuff, rather than using my work MBP. Installing fully functional version of macOS Mojave on ESXi. Why would one want this? I upgraded my server and installed ESXi (a virtualisation hypervisor) to run several operating systems side by side. This guide assumes that all steps are executed on a mac most can be done on most other operating systems as well, except for Step 3. 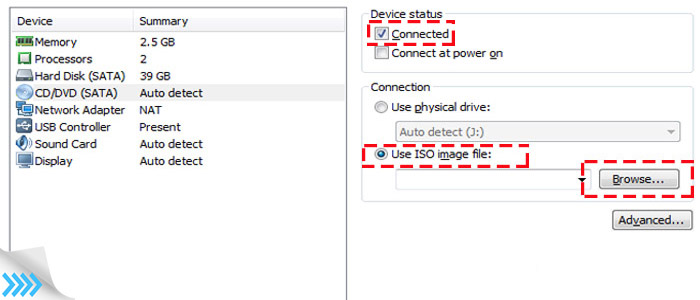
My hardware: Fujitsu D3417-B2 (Intel C236), Xeon E3-1245 v6, 32GB RAM, 1250 GB SSDs and 8 TB HDDs.If you run into issues or mistakes from my end, or certain steps don’t turn out to be necessary, please comment below so we can make this guide complete!
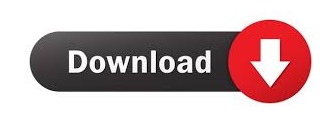
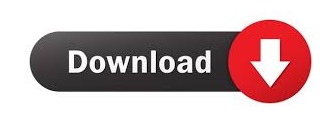
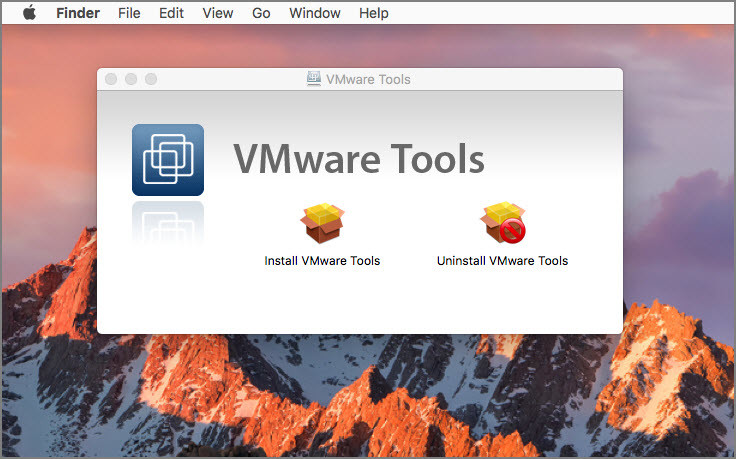
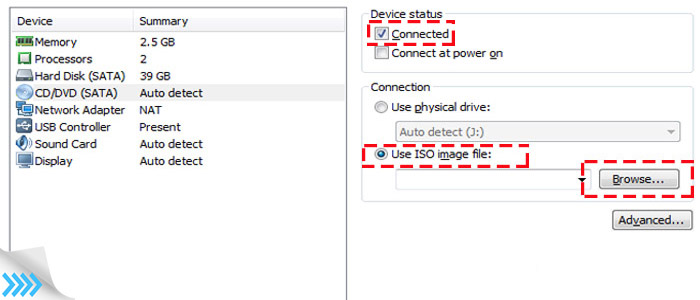
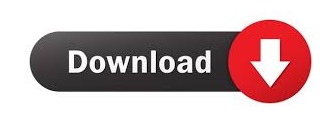

 0 kommentar(er)
0 kommentar(er)
